How to cut or edit video files?
I enjoyed an agreeable holiday this summer and shot a lot of videos using my Sony video camera. After I got back home, all the videos were transfered to my PC. I would like to cut funny clips and make my own video. The files shot with the camera are 1080P *.m2ts files. In order to cut m2ts videos and convert to mp4 format for my iPad, I need a video cutter program. 4Media Movie Editor is exactly what I need. Now let's start to cut and edit videos with this video editor.
Free Download and run 4Media Movie Editor, and then it.
Step 1: Add the M2TS files you want to edit
Select "File > Import File(s)..." in the main menu to add video files, or click "File > Import Folder..." to choose a folder and add all the files in the folder into the movie list. The loaded videos will be displayed in the movie list.
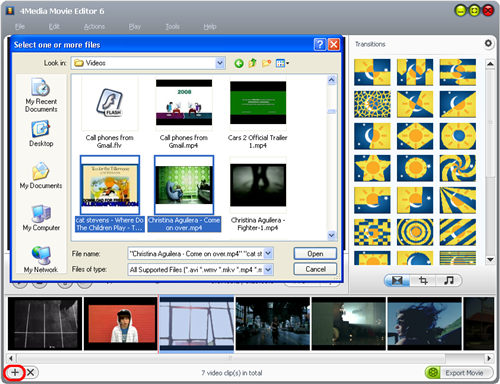
Step 2: Clip Video Segments
Select a video file from the movie list. click the "Clip" button on the toolbar to open the "Clip" window and click "Set Start Point" and "Set End Point" at any time to set the start and the end point respectively for the video segment you want to clip. After that, click "New Clip" and get a new segment.
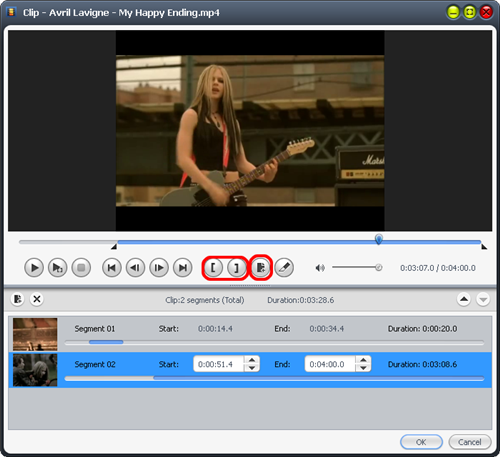
Step 3: Add Transitions
Click "Transitions" button on the right of the window to open the "Setting" page of "Transitions". Select a transition in the list, drag and drop it to the position where the transition is needed.
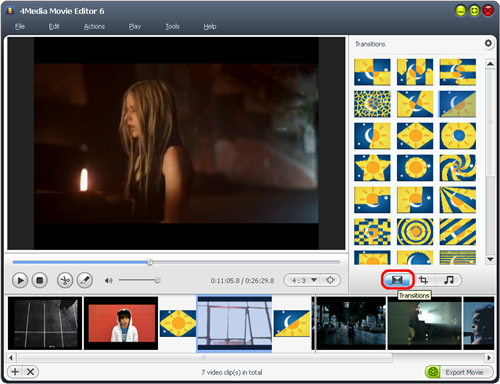
Tips:
(1) Select one transition, click "Apply to All" in the right click menu to apply the transition between every two video files.
(2) Select a transition from the video list, click "Settings…" from the right click button to set the length and mode of transition.
Step 4: Output Movies
Click "Export Movie" button at the bottom of main window to open the "Output Settings" window. Then you can enter the movie name in the textbox and select output directory and mp4 profile. After the above settings are done, click "OK" button in the "Output Settings" window to output the movie. You can click "Pause" or "Abort" button to pause or cancel the output.
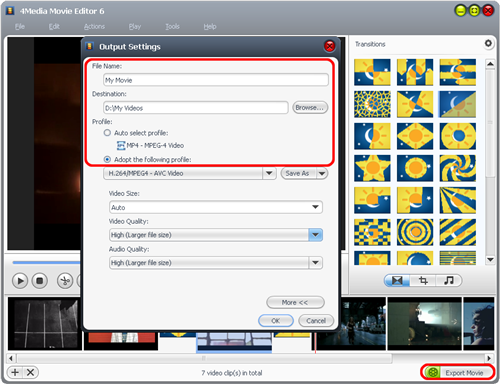
Just a few minutes, the edited movie will be converted to mp4. Now, I can add your own video to iPad and show it to other people. 4Media Movie Editor also can help you add new audio track to your video. Let's enjoy the fun by creating movies!


